Create a Punchlist Project from Figma Assets
Keep all of your creative feedback in one place by creating a Punchlist project using assets from Figma.
Create a Figma Project in Punchlist
- Authenticate Figma as a Workspace Integration. If you are a Team Member, you will need to ask a workspace Manager or Owner to set up this integration.
- From the Dashboard, click “New Project” or use the keyboard shortcut Ctrl/Alt + N.
- Type in the Project Name.
- Click the Figma tab under Project Assets.
- Select the Project, File, and Page on which you’d like to receive feedback (you can always add additional files or pages after you create the project).
- Select the Canvas or Frames you’d like to display in Punchlist. If you have other items for which you’d like to get feedback, turn off the toggle beside Show only Canvas/Frames type layers. This will show all assets on the page.
- You may select a folder to which you’d like to add this project. This is optional.
- Click “Create Project”.
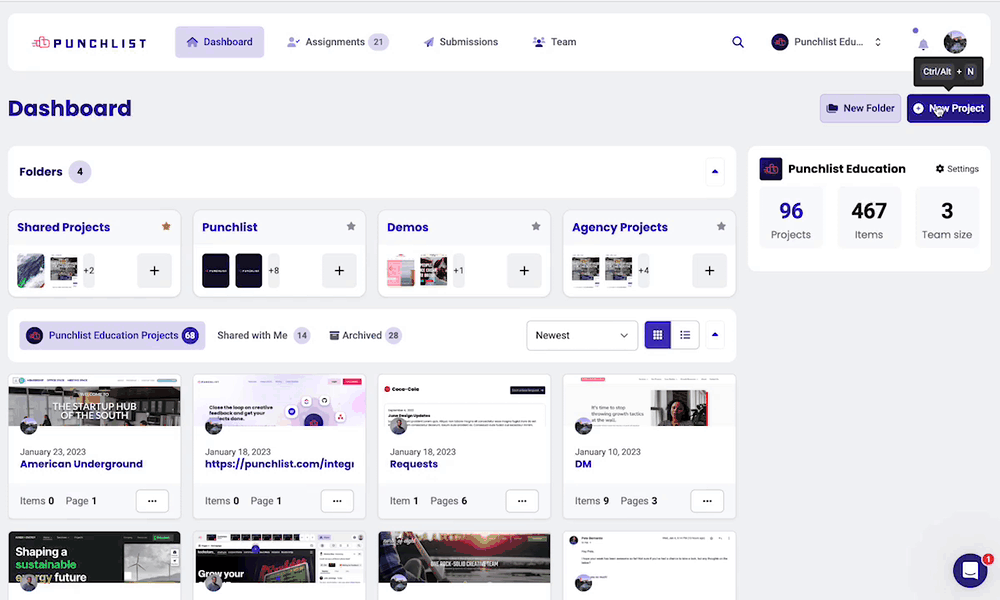
We know that design happens at a rapid pace, and you may need to update your Punchlist project to reflect the latest design. We allow you to do this manually, rather than updating the project every time you move something just a few pixels.
Update Figma Pages in a Punchlist Project
- From the Project interface, click the Pages icon in the top nav bar.
- Click “View All Pages”.
- Click “Update Figma Pages” in the top right.
- Select the pages you want to update, or use the Select All / Deselect All to choose or exclude multiple pages at once.
- Click “Update”.
Don't forget — before you get started you need to add the Figma Integration to your workspace.


